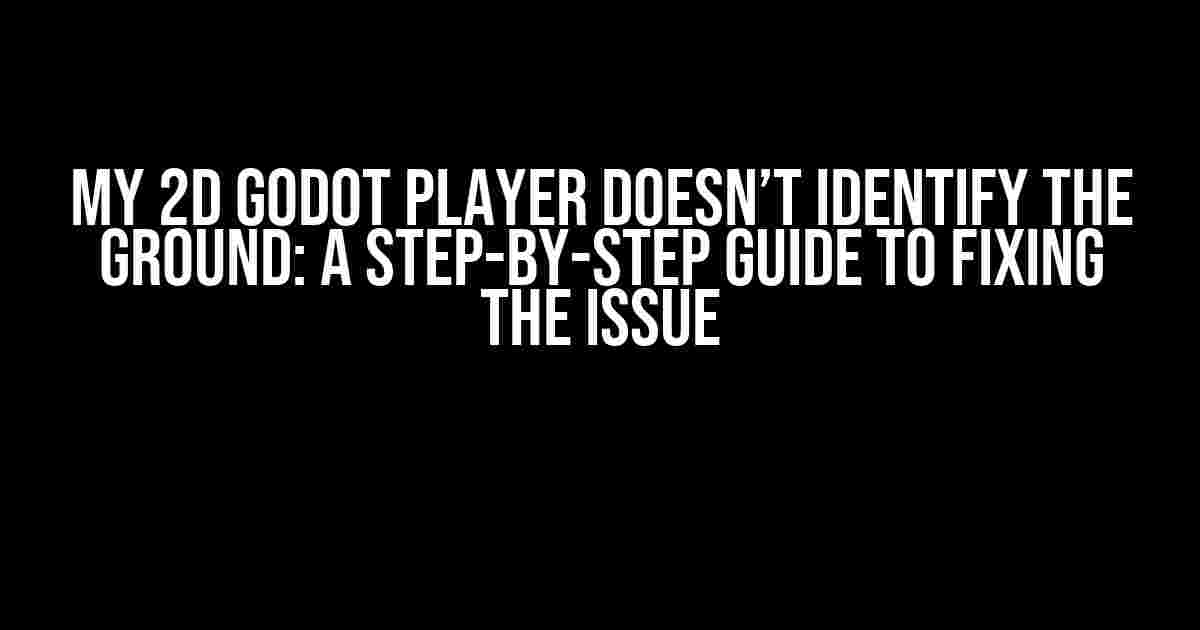If your 2D Godot player is having trouble identifying the ground, you’re not alone. This frustrating issue can bring your game development to a screeching halt, but fear not, dear developer! In this comprehensive guide, we’ll walk you through the common causes and provide you with easy-to-follow solutions to get your player grounded again.
Understanding the Problem
Before we dive into the fixes, it’s essential to understand why your player is having trouble identifying the ground. There are a few common culprits behind this issue:
- Incorrect collision shape: If your player’s collision shape isn’t set up correctly, it can lead to issues with ground detection.
- Improper raycasting: Raycasting is a technique used to detect collisions in Godot. If it’s not set up correctly, your player might not be able to detect the ground.
- Gravity settings: If your game’s gravity settings are off, it can affect your player’s ability to detect the ground.
- Ground detection script: If your ground detection script is flawed or missing, it can cause issues with your player’s ability to identify the ground.
Solution 1: Check Your Collision Shape
Let’s start by ensuring your player’s collision shape is correct. Follow these steps:
Open your player sceneand select theCollisionShape2Dnode.Check the shape's dimensions. Make sure they match the size and shape of your player’s sprite.Adjust the shape's positionif necessary. The shape should be centered on the player’s sprite.Save your changesand test your game again.
If this doesn’t solve the issue, let’s move on to the next solution.
Solution 2: Raycasting to the Rescue
extends KinematicBody2D
var ray_length = 10
var ray_cast = RayCast2D.new()
func _ready():
add_child(ray_cast)
ray_cast.enabled = true
ray_cast.cast_to = Vector2.DOWN * ray_length
func _physics_process(delta):
if ray_cast.is_colliding():
print("Ground detected!")
else:
print("No ground detected!")
This script creates a RayCast2D node as a child of the player node. The ray is then cast downwards from the player, and if it collides with a node, it prints “Ground detected!” to the console. If not, it prints “No ground detected!”. Adjust the ray_length variable to change the length of the ray.
Solution 3: Gravity, Gravity, Everywhere
Gravity settings can affect your player’s ability to detect the ground. To check your game’s gravity settings, follow these steps:
Open the Project Settingsby going toProject > Project Settings.Navigate to the Physics > 2Dsection.Check the Gravityvalue. A value of -98 is the default for 2D games.Adjust the gravity valueif necessary. A higher value will make gravity stronger, while a lower value will make it weaker.Save your changesand test your game again.
If this doesn’t solve the issue, let’s move on to the next solution.
Solution 4: Ground Detection Script
A custom ground detection script can be used to detect when the player is on the ground. Here’s an example script:
extends KinematicBody2D
var is_on_ground = false
func _physics_process(delta):
is_on_ground = is_on_floor()
func is_on_floor():
var ray_cast = RayCast2D.new()
add_child(ray_cast)
ray_cast.enabled = true
ray_cast.cast_to = Vector2.DOWN * 10
if ray_cast.is_colliding():
return true
else:
return false
This script creates a RayCast2D node to detect collisions with the ground. The is_on_floor() function returns true if the player is on the ground and false if not. The is_on_ground variable is then set to the result of this function.
Troubleshooting Tips
If none of the above solutions work, here are some additional troubleshooting tips:
- Check your node hierarchy: Ensure your player node has a
CollisionShape2Dnode as a child. - Verify your collision layers: Make sure your player node is set to collide with the correct layer (e.g., the “Ground” layer).
- Test with a different player node: Try creating a new player node with a different sprite and collision shape to see if the issue persists.
- Check for conflicting scripts: If you have multiple scripts attached to your player node, try disabling them one by one to see if the issue resolves.
Conclusion
With these solutions and troubleshooting tips, you should be able to get your 2D Godot player to identify the ground in no time. Remember to check your collision shape, raycasting, gravity settings, and ground detection script. If you’re still experiencing issues, try the additional troubleshooting tips to resolve the problem.
| Solution | Description |
|---|---|
| Check Collision Shape | Ensure the player’s collision shape is correct and matches the sprite’s size and shape. |
| Raycasting | Use raycasting to detect collisions with the ground. |
| Gravity Settings | Check and adjust the game’s gravity settings if necessary. |
| Ground Detection Script | Use a custom script to detect when the player is on the ground. |
By following these steps and tips, you’ll be well on your way to creating a 2D Godot game with a player that can successfully identify the ground.
Frequently Asked Question
Stuck in the air? Don’t worry, we’ve got you covered! Check out these FAQs to help your 2D Godot player find its footing.
Why isn’t my player detecting the ground?
Make sure your player has a collision shape and a CollisionShape2D node attached to it. Also, ensure that the ground object has a CollisionShape2D node as well. If you’ve done that, check if the collision layers and masks are correctly set up. You can do this by going to the Collision tab in the Inspector and making sure the layers and masks are selected for both the player and the ground.
I’ve set up the collision shapes, but it’s still not working. What’s going on?
Double-check that you’ve added a Raycast2D node to your player and set its cast_to vector to point downwards. This will allow your player to detect the ground. Also, make sure the Raycast2D node is enabled and the ray’s length is long enough to reach the ground.
How do I know if my Raycast2D is working correctly?
You can use the Debugger to visualize the Raycast2D’s collision shape and see if it’s correctly detecting the ground. To do this, go to the Debugger tab in the Godot editor, and in the 2D view, toggle on the ‘Collision Shapes’ option. This will show you the collision shapes for all nodes in your scene, including the Raycast2D.
What if my player is moving too fast and skipping over the ground?
You can adjust the ray’s length and frequency to compensate for the player’s speed. A longer ray will detect the ground earlier, while increasing the frequency of the ray cast will help detect the ground more accurately. You can also try using a KinematicBody2D node instead of a RigidBody2D node to get more precise control over the player’s movement.
Can I use a different method to detect the ground instead of Raycast2D?
Yes, you can use other methods like Area2D nodes or a tilemap to detect the ground. Area2D nodes can be used to detect when the player enters a certain area, while a tilemap can be used to detect when the player is standing on a specific tile. However, Raycast2D is a popular and efficient method for detecting the ground in 2D games.