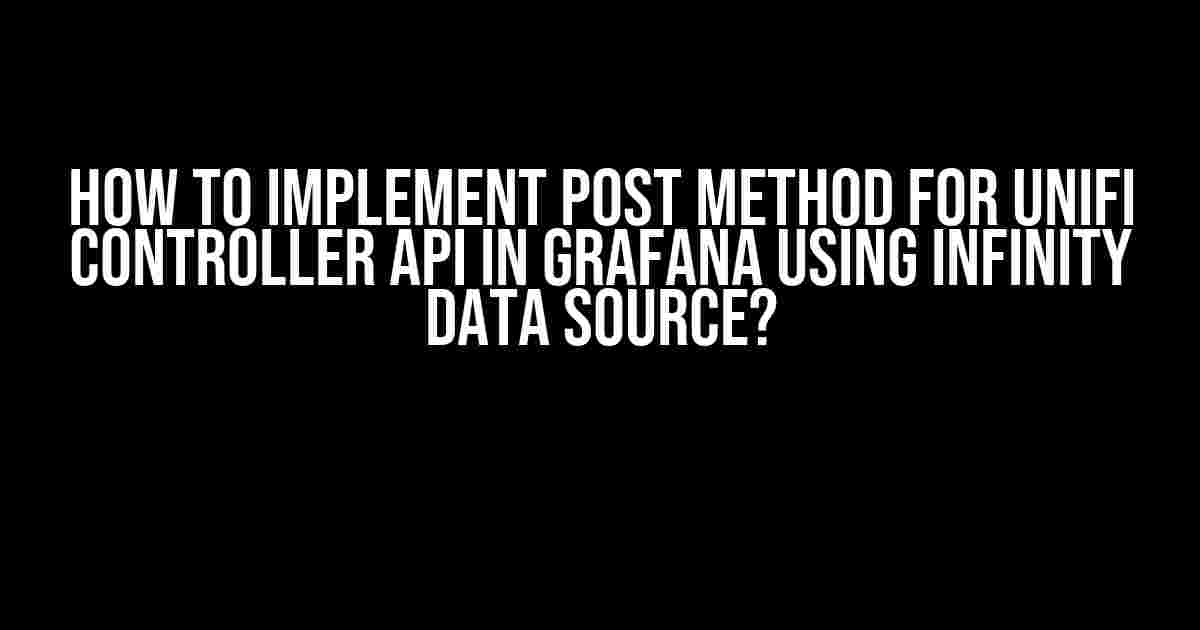Grafana is an incredible visualization tool that lets you create stunning dashboards to monitor and analyze your data. However, when it comes to integrating with Unifi Controller API, things can get a bit tricky. Specifically, implementing the POST method can be a real challenge. Fear not, dear reader, for we’re about to embark on a journey to conquer this hurdle and make your data visualization dreams come true!
- What is Unifi Controller API and Why Do We Need It?
- What is Infinity Data Source?
- Step 1: Install and Configure Infinity Data Source
- Step 2: Create a New Grafana Dashboard
- Step 3: Add a New Panel
- Step 4: Configure the Request Body
- Step 5: Add a Visualization
- Step 6: Save and Refresh
- Troubleshooting Tips
- Conclusion
What is Unifi Controller API and Why Do We Need It?
Unifi Controller API is a RESTful API that allows you to access and manipulate data from your Unifi network devices. With this API, you can retrieve information about your network, perform operations, and even automate tasks. In the context of Grafana, we use the Unifi Controller API to fetch data and display it in a beautiful, informative, and interactive way.
So, why do we need the POST method? Well, in Grafana, the POST method is used to send data to the Unifi Controller API, which then processes the request and returns the desired data. This method is essential when you need to perform actions like creating new devices, updating settings, or executing commands on your Unifi network devices.
What is Infinity Data Source?
Infinity Data Source is a popular plugin for Grafana that enables you to connect to various data sources, including APIs, databases, and more. One of its key features is the ability to handle POST requests, making it the perfect solution for our Unifi Controller API integration.
In this article, we’ll explore how to use Infinity Data Source to implement the POST method for Unifi Controller API in Grafana. Buckle up, folks, and let’s dive into the step-by-step guide!
Step 1: Install and Configure Infinity Data Source
To get started, you’ll need to install the Infinity Data Source plugin for Grafana. If you haven’t already, navigate to your Grafana dashboard, click on the “+” icon in the top-right corner, and search for “Infinity Data Source”. Click “Install” and wait for the plugin to download and install.
Once installed, click on the “Configure” button to set up your Infinity Data Source. In the “Data Sources” page, click on the “Add data source” button and select “Infinity” from the list. Fill in the required information, such as the name, URL, and authentication details for your Unifi Controller API.
| Field | Description |
|---|---|
| Name | Enter a descriptive name for your data source (e.g., “Unifi Controller API”) |
| URL | Enter the URL of your Unifi Controller API (e.g., https://your-unifi-controller.com/api) |
| Authentication | Select the authentication method for your Unifi Controller API (e.g., Basic Auth, Bearer Token, etc.) |
| Username | Enter your Unifi Controller API username |
| Password | Enter your Unifi Controller API password |
Step 2: Create a New Grafana Dashboard
Create a new dashboard in Grafana by clicking on the “New Dashboard” button in the top-right corner of your Grafana interface. Give your dashboard a name, description, and add a tag (optional).
Step 3: Add a New Panel
In your new dashboard, click on the “Add panel” button to create a new panel. Select the “Infinity” data source you configured earlier. Choose the “POST” method and enter the endpoint URL for your Unifi Controller API (e.g., /api/stats/devices). Make sure to select the correct data format (e.g., JSON) and set the request body to “JSON” as well.
{
"method": "POST",
"url": "/api/stats/devices",
"dataFormat": "json",
"requestBody": "json",
"headers": {
"Content-Type": "application/json"
}
}
Step 4: Configure the Request Body
In the “Request Body” section, you’ll need to define the JSON payload that will be sent to the Unifi Controller API. This payload should contain the required parameters and data for the API endpoint you’re calling. For example, to retrieve device statistics, you might use the following JSON payload:
{
"cmd": "get-device-stats",
"params": {
"device_id": "your_device_id"
}
}
Replace “your_device_id” with the actual ID of the device you want to retrieve statistics for. You can add more parameters as needed, depending on the specific API endpoint and requirements.
Step 5: Add a Visualization
With your POST request configured, it’s time to add a visualization to your panel. Click on the “Add visualization” button and choose a suitable visualization type (e.g., Table, Gauge, Chart). Configure the visualization settings as desired, such as selecting the columns to display, setting the axis labels, and customizing the appearance.
For this example, we’ll use a Table visualization to display the device statistics. Select the “Table” visualization and configure the columns to display the desired data, such as device name, upload speed, and download speed.
Step 6: Save and Refresh
Save your panel and refresh the dashboard to apply the changes. If everything is set up correctly, you should see the device statistics displayed in the Table visualization.
Troubleshooting Tips
If you encounter any issues with your POST request or data visualization, here are some troubleshooting tips to help you out:
- Check the Unifi Controller API documentation to ensure you’re using the correct endpoint URL and payload format.
- Verify that your Infinity Data Source is configured correctly, including the URL, authentication, and headers.
- Inspect the request and response data in the Grafana console or using a tool like Postman to identify any errors or issues.
- Check the Grafana logs for any error messages or warnings related to the Infinity Data Source or POST request.
Conclusion
Implementing the POST method for Unifi Controller API in Grafana using Infinity Data Source may seem daunting at first, but with these step-by-step instructions, you should be able to overcome any hurdles and create stunning dashboards that showcase your network data.
Remember to explore the Unifi Controller API documentation and experiment with different endpoints and payload formats to unlock the full potential of your Grafana dashboards. Happy dashboarding!
Keywords: Unifi Controller API, Grafana, Infinity Data Source, POST method, API integration, data visualization, network monitoring.
Frequently Asked Question
Get ready to unleash the power of UniFi Controller API in Grafana using Infinity Data Source! We’ve got the answers to your most pressing questions on implementing the POST method.
What is the first step to implement the POST method for UniFi Controller API in Grafana using Infinity Data Source?
To get started, you need to create a new data source in Grafana and select the Infinity Data Source plugin. Then, configure the data source by providing the UniFi Controller API URL, username, and password.
How do I specify the POST method in the Infinity Data Source configuration?
In the Infinity Data Source configuration, you need to specify the HTTP method as POST and provide the JSON payload in the “Body” field. You can use the UniFi Controller API documentation to determine the required payload structure and values.
What is the importance of authentication in implementing the POST method for UniFi Controller API?
Authentication is crucial when implementing the POST method for UniFi Controller API. You need to provide valid credentials, such as username and password, to authenticate with the UniFi Controller API. This ensures that only authorized requests are sent to the API, maintaining the security and integrity of your UniFi network.
How do I handle errors and exceptions when implementing the POST method for UniFi Controller API?
To handle errors and exceptions, you can use the “Error Handling” feature in the Infinity Data Source configuration. This allows you to specify a custom error message and response code in case the API request fails. Additionally, you can use Grafana’s built-in error handling features, such as alerting and notification, to notify your team of any issues.
Can I use the POST method to update existing data in UniFi Controller API?
Yes, you can use the POST method to update existing data in UniFi Controller API. By specifying the correct API endpoint and payload, you can send an update request to the API, which will modify the existing data accordingly. Be sure to check the UniFi Controller API documentation for the specific endpoint and payload requirements for updating data.