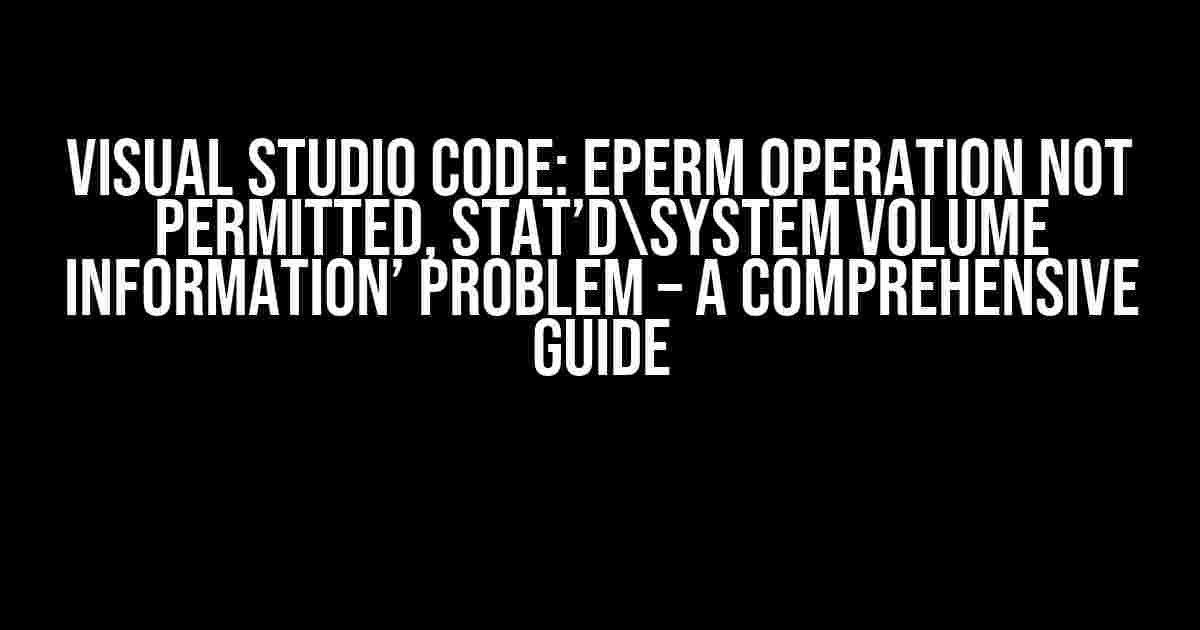Are you tired of encountering the frustrating “Eperm Operation Not Permitted, Stat’d\System Volume Information'” error in Visual Studio Code? You’re not alone! Many developers have struggled with this issue, but fear not, dear coder, for we have got you covered. In this article, we’ll dive into the root causes of this problem and provide you with step-by-step solutions to get you back to coding in no time.
What is the “Eperm Operation Not Permitted” Error?
The “Eperm Operation Not Permitted” error is a permissions-related issue that occurs when Visual Studio Code attempts to access a file or directory that it doesn’t have the necessary permissions to read or write. In this specific case, the error is referring to the “\System Volume Information” directory, which is a protected system folder in Windows.
Why Does This Error Occur?
There are several reasons why this error might occur:
- File System Permissions**: Visual Studio Code may not have the necessary permissions to access the “\System Volume Information” directory.
- Antivirus Software**: Overactive antivirus software may be blocking Visual Studio Code’s access to the directory.
- File System Corruption**: Corruption in the file system or disk errors can cause Visual Studio Code to throw this error.
- Plugin or Extension Issues**: A malfunctioning plugin or extension may be causing the error.
Solutions to the “Eperm Operation Not Permitted” Error
Don’t worry, we’ve got a range of solutions for you to try! Follow these steps to resolve the issue:
Solution 1: Run Visual Studio Code as Administrator
Sometimes, simply running Visual Studio Code as an administrator can resolve the issue. To do this:
- Right-click on the Visual Studio Code executable (or a shortcut to it).
- Select “Run as administrator” from the context menu.
- Visual Studio Code will launch with elevated permissions.
Solution 2: Disable Antivirus Software
Temporarily disable your antivirus software to see if it’s interfering with Visual Studio Code’s access to the “\System Volume Information” directory. To do this:
- Open your antivirus software.
- Look for the settings or configuration section.
- Disable the antivirus software or add Visual Studio Code to the exceptions list.
Solution 3: Check File System Permissions
Verify that Visual Studio Code has the necessary permissions to access the “\System Volume Information” directory. To do this:
- Open File Explorer.
- Right-click on the “\System Volume Information” directory.
- Select “Properties” from the context menu.
- In the Properties window, click on the “Security” tab.
- Click on the “Edit” button to change permissions.
- Add the user account that runs Visual Studio Code to the list of users with read-only permissions.
Solution 4: Run the Visual Studio Code Terminal as Administrator
Running the Visual Studio Code terminal as an administrator can also resolve the issue. To do this:
- Open Visual Studio Code.
- Open a new terminal by pressing `Ctrl + Shift + ` (Windows/Linux) or `Cmd + Shift + ` (macOS).
- Select “Run as Administrator” from the context menu.
Solution 5: Disable Malfunctioning Plugins or Extensions
Sometimes, a malfunctioning plugin or extension can cause the error. To troubleshoot this:
- Open Visual Studio Code.
- Open the Extensions panel by pressing `Ctrl + Shift + X` (Windows/Linux) or `Cmd + Shift + X` (macOS).
- Disable all extensions.
- Restart Visual Studio Code.
- Re-enable extensions one by one to identify the problematic plugin or extension.
Solution 6: Check for File System Corruption
If none of the above solutions work, it’s possible that there’s file system corruption or disk errors causing the issue. To troubleshoot this:
- Open Command Prompt as an administrator.
- Run the following command to check for disk errors: `chkdsk C:` (replace `C:` with the drive letter of the affected disk).
- Run the following command to repair corrupted system files: `sfc /scannow`.
Additional Troubleshooting Steps
If none of the above solutions work, you can try the following additional troubleshooting steps:
Check the Visual Studio Code Settings
Verify that the Visual Studio Code settings are not causing the issue. To do this:
- Open Visual Studio Code.
- Open the Command Palette by pressing `Ctrl + Shift + P` (Windows/Linux) or `Cmd + Shift + P` (macOS).
- Type “Open Settings (UI)” and select the option.
- In the Settings panel, search for “file.exclude” and remove any unwanted exclusions.
Check the System Event Logs
System event logs can provide valuable information about the error. To view the system event logs:
- Open Event Viewer (Windows) or Console (macOS).
- In the Event Viewer, navigate to the “Windows Logs” section.
- Look for error messages related to Visual Studio Code or the “\System Volume Information” directory.
Conclusion
The “Eperm Operation Not Permitted, Stat’d\System Volume Information'” error in Visual Studio Code can be frustrating, but by following the solutions and troubleshooting steps outlined in this article, you should be able to resolve the issue and get back to coding in no time. Remember to stay calm, be patient, and methodically work through the solutions to identify the root cause of the problem.
Final Tips
To avoid encountering this error in the future:
- Regularly update Visual Studio Code and its extensions.
- Keep your antivirus software up-to-date and configured correctly.
- Monitor your system event logs for signs of file system corruption or disk errors.
// A sample code snippet to illustrate the importance of code organization
// and readability when working with Visual Studio Code
function resolveEpermError() {
try {
// attempt to access the System Volume Information directory
} catch (error) {
// handle the Eperm Operation Not Permitted error
console.log("Error: Eperm Operation Not Permitted, Stat'd\System Volume Information'");
}
}
| Solution | Description |
|---|---|
| Run Visual Studio Code as Administrator | Grant elevated permissions to Visual Studio Code |
| Disable Antivirus Software | Temporarily disable antivirus software to see if it’s interfering with Visual Studio Code |
| Check File System Permissions | Verify that Visual Studio Code has the necessary permissions to access the System Volume Information directory |
| Run the Visual Studio Code Terminal as Administrator | Run the terminal with elevated permissions to access the System Volume Information directory |
| Disable Malfunctioning Plugins or Extensions | Identify and disable any malfunctioning plugins or extensions causing the error |
| Check for File System Corruption | Run disk checks and system file repairs to fix any file system corruption or disk errors |
We hope this comprehensive guide has been helpful in resolving the “Eperm Operation Not Permitted, Stat’d\System Volume Information'” error in Visual Studio Code. Happy coding!
Frequently Asked Question
Get the most out of Visual Studio Code by solving the “eperm operation not permitted, stat’d\System Volume Information'” problem!
What is the “eperm operation not permitted, stat’d\System Volume Information'” error, and why does it occur in Visual Studio Code?
This error typically occurs when Visual Studio Code tries to access system files or folders that require administrative privileges. The “\System Volume Information\” folder is a system-protected area, and VS Code doesn’t have the necessary permissions to access it. This can happen when you’re trying to open a project or file located within that folder or when VS Code is trying to index files recursively.
How do I fix the “eperm operation not permitted, stat’d\System Volume Information'” error in Visual Studio Code?
To resolve this issue, try the following steps: 1) Run Visual Studio Code as an administrator. 2) Change the project location to a different folder that doesn’t require administrative privileges. 3) Disable the “Indexing” feature in VS Code settings. 4) Exclude the “\System Volume Information\” folder from the indexing process.
Can I still use Visual Studio Code if I don’t have administrative privileges?
Yes, you can still use Visual Studio Code without administrative privileges. However, you might need to adjust your workflow and avoid accessing system-protected areas or files. You can also configure VS Code to exclude certain folders from the indexing process or change the default project location to a folder that doesn’t require elevated privileges.
Is the “eperm operation not permitted, stat’d\System Volume Information'” error a security concern?
No, this error is not a security concern. It’s a permission issue where Visual Studio Code is trying to access system-protected areas without the necessary privileges. The error is a safety mechanism to prevent unauthorized access to critical system files and folders.
Are there any alternative code editors that don’t have this issue?
Yes, there are alternative code editors that might not have this issue. Some popular options include IntelliJ IDEA, Sublime Text, and Atom. However, it’s essential to note that each editor has its own set of features and limitations, and you should evaluate them based on your specific needs and requirements.