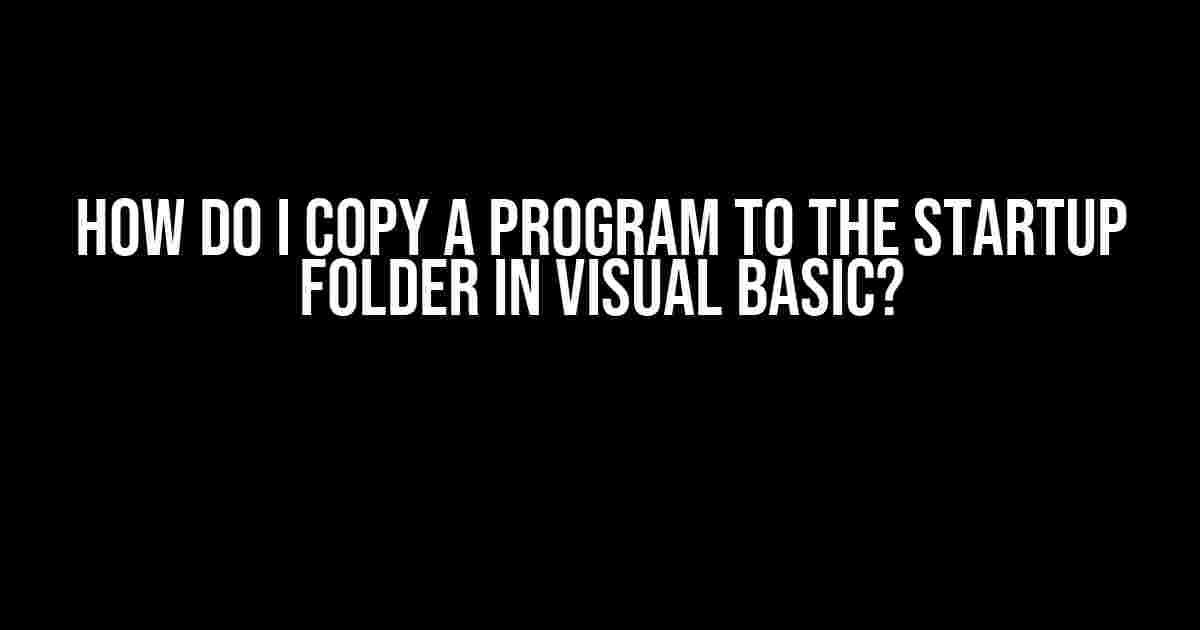Are you tired of manually starting your application every time you boot up your computer? Want to make your program run automatically when Windows starts? Look no further! In this comprehensive guide, we’ll show you how to copy a program to the Startup folder in Visual Basic, ensuring your application launches without fail every time you start your PC.
What is the Startup Folder?
The Startup folder is a special directory in Windows that contains shortcuts to applications that are set to launch automatically when the operating system boots up. This folder is usually located at C:\ProgramData\Microsoft\Windows\Start Menu\Programs\Startup (for Windows 10 and later) or C:\Documents and Settings\All Users\Start Menu\Programs\Startup (for Windows XP and earlier).
Why Use the Startup Folder?
There are several benefits to placing your program in the Startup folder:
- Convenience**: Your application will launch automatically, without requiring the user to manually start it.
- Efficiency**: Your program will be up and running as soon as the operating system finishes booting, allowing you to take advantage of system resources and perform tasks more quickly.
- Consistency**: By placing your program in the Startup folder, you can ensure that it runs consistently, every time the computer starts.
Copying a Program to the Startup Folder in Visual Basic
To copy a program to the Startup folder in Visual Basic, you’ll need to use the `My.Computer.FileSystem` namespace and the `IO.Directory` class. Follow these step-by-step instructions:
-
Open Visual Basic and Create a New Project
Launch Visual Basic and create a new project by selecting
File>New>Project.... ChooseWindows Forms App (.NET Framework)and clickOK. -
Add the Required Namespaces
In the Solution Explorer, double-click on the
Form1.vbfile to open it. At the top of the code file, add the following namespaces:Imports System.IO Imports System.ComponentModel Imports My.Computer.FileSystem -
Declare the Startup Folder Path
Declare a string variable to hold the path to the Startup folder:
Dim startupFolderPath As String = Environment.GetFolderPath(Environment.SpecialFolder.Startup) -
Create a Shortcut to the Program
Create a shortcut to the program you want to add to the Startup folder:
Dim programPath As String = "C:\Path\To\Your\Program.exe" Dim shortcutPath As String = IO.Path.Combine(startupFolderPath, "YourProgramName.lnk") FileSystem.CreateShortcut(shortcutPath, programPath)Replace
"C:\Path\To\Your\Program.exe"with the actual path to your program, and"YourProgramName.lnk"with the desired name for the shortcut. -
Verify the Shortcut was Created Successfully
Use the following code to verify that the shortcut was created successfully:
If IO.File.Exists(shortcutPath) Then MsgBox("Shortcut created successfully!", MsgBoxStyle.Information, "Success") Else MsgBox("Failed to create shortcut!", MsgBoxStyle.Critical, "Error") End If
Alternative Methods
While the above method is the most straightforward way to copy a program to the Startup folder in Visual Basic, there are alternative approaches you can take:
Using the Windows API
You can use the Windows API to interact with the Startup folder and create a shortcut to your program. This method requires more advanced coding skills and is not recommended for beginners.
Using a Third-Party Library
There are several third-party libraries available that can simplify the process of working with the Startup folder. For example, the Microsoft.Win32 namespace provides a set of classes for interacting with the Windows registry, which can be used to add a program to the Startup folder.
Troubleshooting Common Issues
If you encounter any issues while trying to copy a program to the Startup folder in Visual Basic, check the following common problems:
| Error | Solution |
|---|---|
| Error creating shortcut: “Access denied” | Run Visual Basic as an administrator or modify the permissions on the Startup folder to allow write access. |
| Shortcut not visible in the Startup folder | Verify that the shortcut was created successfully and that the Startup folder is not hidden. Check the folder properties to ensure that it is not set to “Hidden”. |
| Program does not launch at startup | Ensure that the program is configured to run as an administrator or that it has the necessary permissions to launch at startup. |
Conclusion
COPYING a program to the Startup folder in Visual Basic is a straightforward process that can be accomplished using the `My.Computer.FileSystem` namespace and the `IO.Directory` class. By following the steps outlined in this guide, you can ensure that your application launches automatically every time Windows starts. Remember to troubleshoot common issues and explore alternative methods if needed.
Now, go ahead and automate your application’s startup process with confidence!
Here are 5 Questions and Answers about “How do I copy a program to the Startup folder in Visual Basic?” :
Frequently Asked Question
Get ready to boost your Visual Basic skills and learn how to copy a program to the Startup folder!
What is the purpose of copying a program to the Startup folder in Visual Basic?
Copying a program to the Startup folder in Visual Basic allows the program to run automatically when the computer boots up, making it a convenient way to launch applications that you need to use frequently or require initialization at startup.
How do I find the Startup folder in Visual Basic?
To find the Startup folder in Visual Basic, navigate to the “My Projects” folder in the Visual Basic IDE, then click on “Explorer” and search for “Startup” in the Windows Explorer window. Alternatively, you can use the built-in Visual Basic function “Environ$(“APPDATA”) & “\Microsoft\Windows\Start Menu\Programs\Startup” to access the Startup folder programmatically.
How do I copy a program to the Startup folder in Visual Basic using the Shell function?
To copy a program to the Startup folder using the Shell function in Visual Basic, use the following code: “Shell(“explorer.exe ” & Environ$(“APPDATA”) & “\Microsoft\Windows\Start Menu\Programs\Startup\yourprogram.exe”)”. Replace “yourprogram.exe” with the name of your executable file.
How do I copy a program to the Startup folder in Visual Basic using the FileCopy function?
To copy a program to the Startup folder using the FileCopy function in Visual Basic, use the following code: “FileCopy “C:\Path\To\Your\Program.exe”, Environ$(“APPDATA”) & “\Microsoft\Windows\Start Menu\Programs\Startup\yourprogram.exe””. Replace “C:\Path\To\Your\Program.exe” with the path to your executable file and “yourprogram.exe” with the name of your executable file.
What are some best practices to consider when copying a program to the Startup folder in Visual Basic?
When copying a program to the Startup folder in Visual Basic, make sure to check for permissions and access rights, avoid overwriting existing files, and consider using a backup or version control system to track changes to your program. Additionally, ensure that your program is designed to run silently or with minimal user interaction to avoid interrupting the user’s workflow.